How to Add a Gold Leaf or Glitter Texture to Text
If you know me, you know that it’s very rare that I pay for something if I can figure out how to do it myself instead. It took a while, but I figured out how to design my own header and sidebar labels. I was determined not to pay a designer to do it if I could figure it out. This post is in the same vein. I learned this neat trick from Design Your Own Blog. Here’s how you can add a gold leaf or glitter texture to text to add a special sparkle to your printables, blog layout, or other designs.
Find Your Texture
The first thing you’ll need to do is find a texture for your text. The best place I’ve found is Flickr. Searches with terms such as gold texture, silver texture, watercolor texture, and glitter texture. Make sure to pay attention to the terms of use and only use them for approved uses. Here’s my favorite gold texture and if you scroll on the slideshow of images you’ll find more great ones to use. Make sure your texture is saved as a .jpg.
Make Your Gold Leaf or Glitter Text
If you haven’t figured out already, I’m fairly frugal, so I don’t have Photoshop. Luckily, you can achieve the same gold leaf or glitter effect with Pixlr. If you do happen to have Photoshop, the blog I got my inspiration from says that the process is fairly similar
1. Go to Pixlr and under Pixlr Editor click “Launch web app”.
2. Click “Open image from computer” and select your chosen texture.
2. Rotate your image to your desired orientation. Click on the “image” tab, then chose rotate canvas CW (clockwise) or CCW (counter-clockwise).
3. I would recommend resizing your image to about 800 pixels wide, unless you have a large amount of text. Click image, then image size, and change the width to about 800 pixels.
4. Slide the slider on the right to get the texture within the frame.
5. Select the text tool and type your desired text. Change the size and font by clicking the drop-down size boxes. You can see the glitter or gold best if you use a thicker font. Notice how the font size only goes up to 130. If you’d like your font larger, see step 8.
6. Move the text to position it where you’d like it.
7. Next, find the layers palette (on the right) and right click on your text layer. Select “Rasterize layer”. If your text happens to disappear, just type ctrl + z to undo. I’ve found that undoing one time makes your text reappear and makes it rasterized.
8. Now that your text is rasterized, you can make the text even bigger. Go to edit, then choose free transform. You can now change the size of your text by dragging.
9. Make sure your text layer is still selected and choose the magic wand tool.
10. Select your letters by clicking on them. Hold the SHIFT button while clicking on the different letters to select all of them. This should make little “ants” march around your text to show that it’s selected.
11. Unlock the background layer by double-clicking on the lock on the layers palette for the background layer.
12. Select the background layer and click “Add layer mask” in the bottom of the layers palette.
13. The background should have disappeared and you should be left with the letters.
14. Last, uncheck the box for the text layer.
And that’s it! Easy and perfect for adding a little sparkle to your words.
SparkleTexture by Breezyxox
If you want to preserve your background, make sure you save it as a .png. Here’s a sample of the kind of textures you can make with this process. Click on the image to get the texture for your own designs.
Silver Metallic Texture by Thor
Gold Metallic Texture by Thor
Glitter Silver Bokeh by Lady Ro
Watercolor by Tami Traylor
Click below to get a (partially) hand-lettered freebie designed with the same technique:
Happy designing!
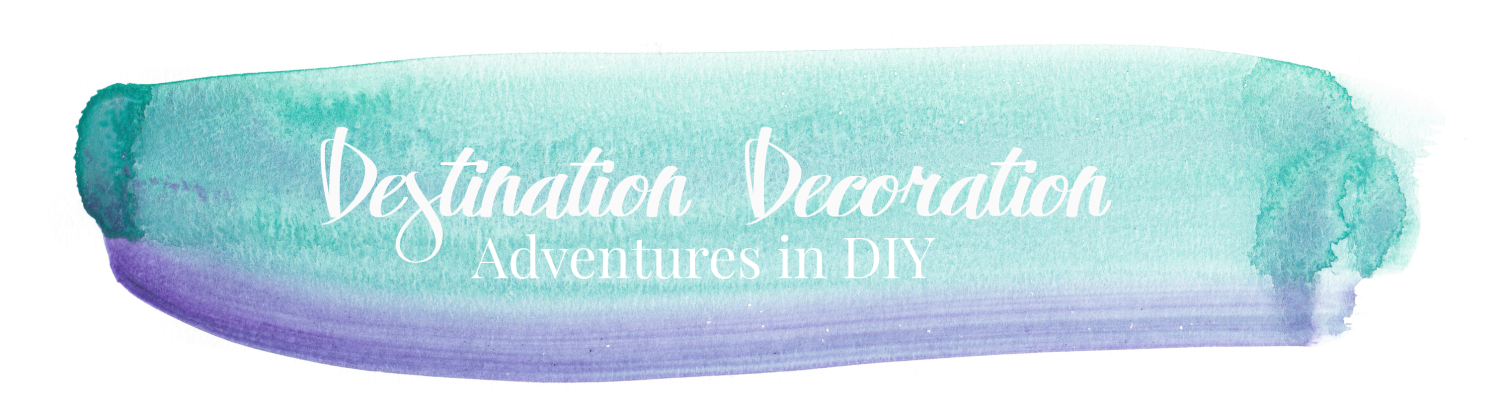



















 Next Post
Next Post
Wow, thanks a lot for sharing this amazing, glitter tutorial, I even did not know about this amazing free editor pixlr. Very easy to use, Again thanks for sharing as now my students are also using this editor.
So glad you liked it and I’m really happy you’ll be able to pass this on to your students!